First steps
1. (For DashCAN with screw terminal) 4 wires need to be connected to set up the device. These are the switched 12V (+), GND (Ground, -), CAN High (CANH) and CAN Low (CANL). The CAN High and CAN Low wires should be connected to legs 60 (CANH) and 58 (CANL) of the ECU. Important! The CANH and CANL wires should be run as a twisted pair to ensure signal integrity and the total wire length should not exceed 1,5 meters. For further help on wiring, please click here!
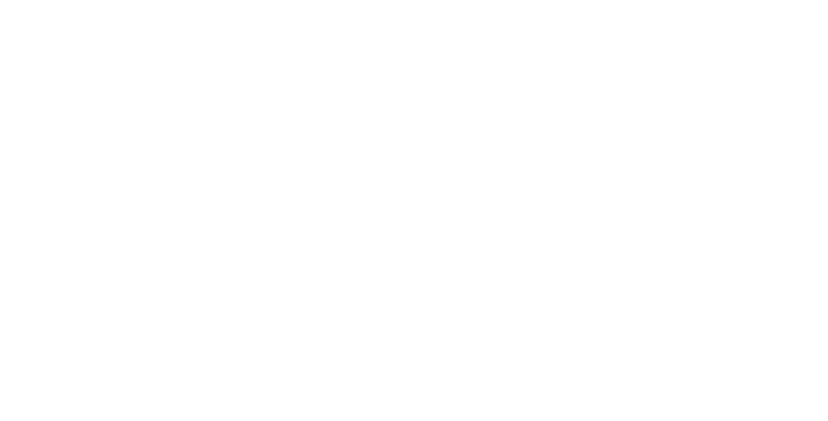
1. (For DashCAN with OBD connector) Connect the CAN bus wires from the ECU to the OBD connector. These are coming from the engine control unit legs 60 (CANH) and 58 (CANL). To connect them you will need 2 pins which are missing from the OBD connector. The easiest way is to get an OBD connector from a scrap dealer and reuse the legs in it. In the OBD connector, connect the CANH wire to pin 6 and the CANL wire to pin 14. It is important that this pair of wires has to be a twisted pair, as this will ensure signal integrity, and the total length of the wires should not exceed 1.5 meters. Some cars (e.g. Skoda Octavia RS) may have a CAN bus in the OBD connector, but it is not connected to the engine control unit, so you have to wire it in this case too! For further help on wiring, please click here!
2. Download the 2 files from the "Downloads" section in the bottom and open the "Ignitron ECU" windows program. Connect your laptop to the ECU. Make sure your ECU has the V1.25 Firmware or newer! Open the “CAN communication” menu on the left, then tick the "Send custom CAN messages" and "Receive custom CAN messages" options. Two new menu items should appear in the left menu column with the same names. Open the menu item "Send custom CAN messages" and click on the "Import" button. Find the appropriate file and import it. Repeat this in the "Receive custom CAN messages" menu.
3. Download the "DashCAN - Ignitron ECU" app to your iOS or Android phone/tablet. You can do this by simply scanning the QR code below, or click the following links.
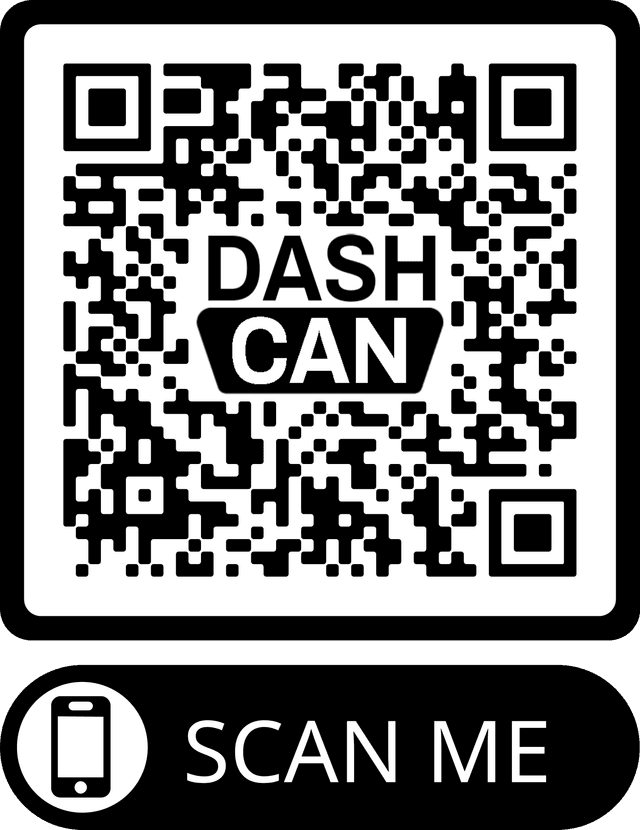
4. After installing the app, launch it and then approve all the permission requests and turn on Bluetooth, otherwise the app will not work properly!
5. If everything is done correctly the app will automatically connect to the DashCAN interface.




